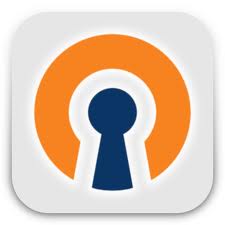The OAST OpenVPN GUI is a client to create an OpenVPN connection on your system, which offers a support for both the Linux and windows operating systems. This client is available in two different modes, portable and standard type, where the standard client can be installed like any other application. However, the portable client can be used easily without the need to install it into your system. To enable this VPN client for an OpenVPN connection through your Windows based system, you need to follow few simple steps. The steps for the configuration of the GUI client to help you connect to an OpenVPN connection are as given below.
- To start with, you need to install the OAST standard client on your Windows based system, while you can also use the portable client version, if you don’t want to install it. After the installation, click on the OAST.exe icon to start the client and continue with its configuration process.
- To configure this client to your desired VPN service, you need to have access to OpenVPN configuration files for the VPN service that you have subscribed to. You need to download the configuration file from your VPN provider’s website, while the link can also be found in the welcome mail that your VPN provider has sent you, after the completion of your registration. The file will be available with the ‘.ovpn’ extension, which you can download either for a TCP connection or for a UDP connection or a combined file, containing configuration parameters for both types.
- On the OAST window, displayed after opening the application, you need to click on the ‘settings’ option available.
- Here you will find an option labeled ‘OpenVPN Configuration file’, next to which, you will find a button with the name ‘Browse’ on it. You need to click on the ‘Browse’ button to select the configuration file to be used with this client.
- Now, browse to the directory, where you have kept the configuration file with the extension ‘.ovpn’, after downloading.
- Select the desired configuration file and then open it to be used by the client. This file contains all the required information about your VPN provider and the server that you want to connect to. So, select and download the configuration file according for the VPN server, which you wish to connect to.
- Now, click on the ‘OK’ button to proceed.
- Here, you will be prompted to enter the log in credentials of your VPN connection, where you must enter your VPN username & password values.
- Check the box for ‘Save this username & password’, if you don’t wish to enter them every time before connecting.
- Now, click on the ‘Connect’ button to establish the connection with the VPN server, where you will see the status message ‘Connecting’ and then ‘Connection successfully established’, on a successful connection.
Thus, with the help of above guide, you can configure the OAST GUI client to be used on your Windows based system for a connection to an OpenVPN service. You can verify your IP address to verify that you have connected to a VPN server successfully.
| Rank | VPN Provider | Starting Price | Money Back Guarantee |
Visit Provider Site |
| 1 | $6.67/ Month | 30 Days | ||
| 2 | $6.55/ Month | 30 Days | ||
| 3 |  |
$10.00/ Month | 7 Days | |
| 4 |  |
$21/ 3 Months | 7 Days | |
| 5 | $14.95/Month | 7 Days |