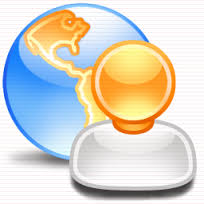To configure an Arris firmware based router for an L2TP VPN connection, you need to follow certain steps. The necessary steps for the configuration are given in the step-by-step guide as explained below.
- To begin with the configuration, you need to open the configuration panel of your router based on the Arris firmware. On the configuration page, move to the ‘Wan Setup tab’, where you need to select the connection type as “L2TP”.
- Here you will see a small form that you need to fill in according to the configuration details of your VPN provider.
- The first option is a checkbox labeled ‘Enable L2TP’, check this box to enable the L2TP VPN connection to be configured and use.
- Next, you will see two fields labeled as ‘Account’ and ‘Password’, where you need to fill in the log in credentials of your VPN service. You can find the values of these fields in the welcome mail that you have got from your VPN service provider. You will have to retype the password in the next field, ‘Retype Password’ to confirm that you have entered the correct password.
- The next field, labeled as ‘Server Host Name’ should be left blank, while you need to enter the value for ‘Server Address’. Here, you must enter the value for the IP address of the VPN server that you wish to connect through this connection. To find the value of the IP address of the desired server, you can look into the welcome mail sent to you by your VPN service provider.
- There is a field labeled ‘My Internet IP’, which might not be available on all the routers. If you see this option, select the value ‘Get automatically from ISP’, otherwise skip this part and move on to the next step.
- For the next fields named ‘My IP Address’ and ‘My Subnet Mask’, no information needs to be filled, so you must leave both these fields empty and continue to the next step for configuring.
- Now, check the box to activate the option named ‘Enable Idle Timeout’ and then, set the value “300” or any other desired value for the next field labeled as ‘Idle Timeout’.
- Next, you will see another checkbox option named ‘Enable Keep alive’, which you need to activate, to use the connection properly.
- There is another setting that might not be available in your router, which is in the form of a link labeled ‘Click here to enter your DNS Settings’, which you must click on, if you find it.
- Enter the values for alternate DNS servers in the desired fields, for which you can contact your service provider.
- Thus, with this step, you are done with the configuration of your Arris WTM652G router for an L2TP based VPN connection.
- Click on the ‘Apply’ button to save and finish the process and use the connection to a secured internet access.
With this guide, you are able to configure your Arris WTM652G router for an L2TP VPN connection.